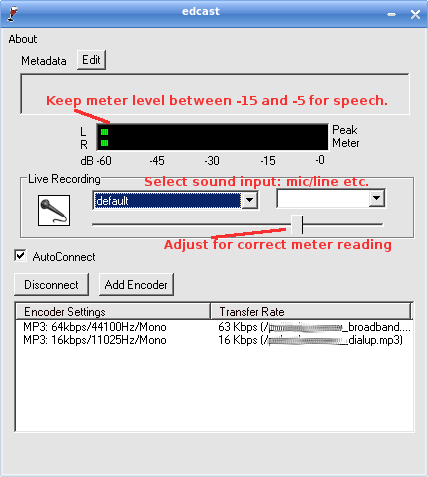
You should have received an email with a link to these instuctions. Keep this email very safe as it contains your usernames and passwords. Below is an example of what you will have received.
Note that the names like "nania", "lalaland" and all the passwords shown below are not real and you should use the names and passwords actually supplied to you in the email instead.
For lalaland nania... Configuring Icecast server for lalaland nania. Reloading icecast: [ OK ] Admin user login details. Username Password lalaland_nania phienair Login details for list of users. Username Password user1 aivuagoo user2 oopheidi user3 seibaefo user4 deexomee user5 zeehoobo user6 fiereech user7 gucafoup user8 iebahzei user9 aidiesai user10 iethaipa Download the encoder from this address using the admin username and password. http://webcast.bkwsu.eu/uk/encoders/BKWSU_edcast_installer_lalaland_nania.exe
First download the encoder application from the link shown. In the above example the link is http://webcast.bkwsu.eu/uk/encoders/BKWSU_edcast_installer_lalaland_nania.exe. This is what you install on the computer to which the microphone is connected. You will be asked for a username and password to download it. This is your admin username and password, in the above example this would be "lalaland_nania" and "phienair".
When you install this application and run it then it will connect immediately to the webcasting server. You will need to select the correct input for your microphone and adjust the level so the meter shows that it isn't too loud or too quiet. If it is too loud then it becomes distorted and difficult to understand what is being said. If it is too quiet then the users will have to turn their volume up very high to hear anything.
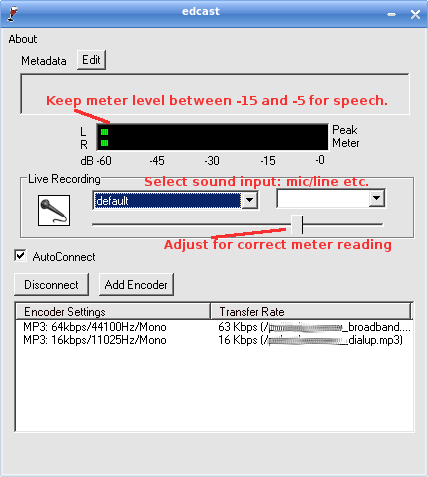
Once the encoder is working and the microphone is working correctly then you can listen to the webcast. You can do this either on the same same computer as the encoder or on any other computer with speakers. To test it go to http://webcast.bkwsu.eu.
You will first need to log in as shown below. Use the "Admin user login details". Students will use their user1/user2 etc. login details. When the login details are correct you will see a green open padlock symbol and how many channels you now have access to. For one centre this would normally be two.
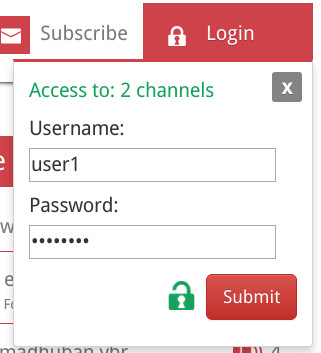
In the channel list you should see something like the screen below when you are webcasting. Your channel have the green unlocked padlock next to it. This is only visible once you have logged in correctly. Otherwise the channel won't show in the list at all.
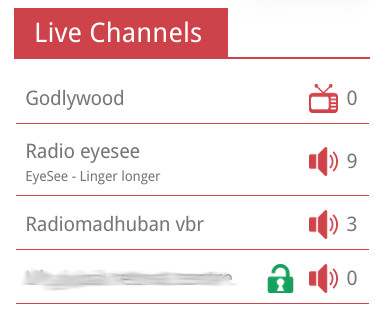
If you click on your channel then after a short pause you should here your own voice echoed back to you after a delay. Congratulations! The webcast is now working and live.
Any of the user1, user2 etc. usernames, can also hear you if they log in using the password for that particular user. Send an email to each user you wish to allocate to inform them of their individual username and password. Also send them the http://webcast.bkwsu.eu link so that they know where to go to connect.
If the password for a particular user is shared then only the first one to log in will be able to hear the webcast. Subsequent atempts to connect will be disallowed. This is to discourage password sharing. If you need to allocate more usernames then these can be created for you via your local RCO and the London Webcast Team.
Users may be de-allocated or have their password changed on request to the London Webcast team. However it may take some time as this process is not yet automated as is the case for adding new users. If you no longer require use of the webcast service, then it is also possible to delete your whole allocation.
Best regards,
The London Webcast Team.